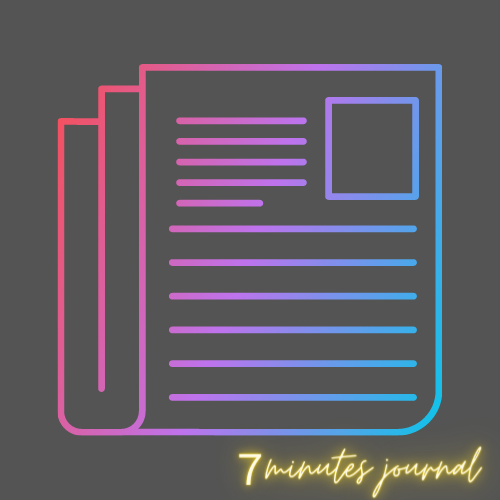YouTubeが提供するLive配信機能を使ってゲームをシェアすることは、新たなエンターテインメントの可能性を広げる素晴らしい手段です。
このガイドでは、YouTube Liveのゲーム配信を始めるためのステップバイステップの手順を詳しく解説します。
初めての方でも安心して取り組めるよう、アカウントの作成から配信ソフトの設定、必要な機材までを簡潔かつ分かりやすくご紹介します。
YouTubeの舞台裏に潜り込み、ゲームを通じてコミュニケーションを楽しむ旅に出発しましょう。
【要約】
- YouTube Live配信の手順:アカウント作成、OBSソフト設定、YouTubeと連携
- 配信に必要なもの:OBSソフト、基本機材、CastCraft活用
- スマホゲームのPC配信:LetsViewを利用、同一ネット接続、手軽で低コスト
Contents
YouTubeでゲーム配信する全体的な流れ

YouTube Liveの配信を始める手順をご紹介します。
1: YouTubeアカウントの作成
新しいYouTubeアカウントを作成するか、既存のGoogleアカウントを利用します。
ただし、個人情報の保護に気を付けましょう。
2: 配信ソフトのセットアップ
多くの配信者が利用しているOBSというソフトを使用します。
機能は豊富ですが、基本的な設定は簡単で、解説動画も多く利用できます。
3: 配信ソフトとYouTubeアカウントを連携
作成したYouTubeアカウントと配信ソフトを連携させます。
この連携はTwitchなど他のプラットフォームでも利用可能で、慣れてくれば他のプラットフォームでも簡単に配信できます。
配信に必要な配信ソフトと機材
実際にYouTubeでゲーム配信する際の必要なソフトや機材を紹介します。
・配信ソフト
無料で手に入るソフトとして、OBSがおすすめです。
多くの配信者が利用しており、トラブルがあったときにはすぐに解決策を見つけられる上、使いやすさと動作の軽さが特徴です。
さらに、OBSと併用してCastCraftを使うと、視聴者とのやりとりがしやすくなり、よりアットホームな雰囲気の配信になります。
・配信機材
必要な機材としては、「配信用PC」「マイク」「ヘッドホン(イヤホン)」が最低限です。
追加で「配信用webカメラ」などもありますが、初めは3,000円〜10,000円ほどのもので十分です。
予算に合わせて必要な時に購入することをおすすめします。
高価なものでなくても十分にクオリティを維持できます。
YouTube(Google)アカウントを作成、設定
PCを使ったゲーム実況配信の基本的な手順をわかりやすく解説します。
1: YouTube(Google)アカウントの作成と設定
・配信に使用するGoogleアカウントを作成し、YouTubeにログインします。
・「アイコンをクリック」→「チャンネルを作成」か、「設定」→「チャンネルを作成する」を選択します。
・チャンネル設定でプロフィール情報を入力します。
・チャンネルの開設には時間がかかるので待ちましょう。
2: チャンネルの設定
・チャンネルが開設されたら、「設定」→「チャンネルのステータスと機能」に進みます。
・「チャンネル」→「機能の利用資格」→「中級者向け機能」→「電話番号の確認」を選択します。
・指示に従い、音声案内またはSMSで送られてくる6桁のコードを入力します。
注意: 電話番号確認後、ライブ配信機能が有効になるまで最大で24時間かかるため、事前に手続きを済ませておくことでスムーズに配信できます。
配信ソフトをダウンロードして設定を完了する
OBSのダウンロードと設定手順をわかりやすく説明します。
1:公式HPからOBSをダウンロードし、インストールします。
2:OBSを開き、「ソース」→「+マーク」をクリックします。
3:「+マーク」から「ゲームキャプチャ」を選択します。
4:名前を変更できるので、配信するゲーム名など分かりやすいものに変更します。
5:ゲーム画面を開いておき、どのスクリーンを配信に映すか選択します。
通常は「フルスクリーンアプリケーションをキャプチャ」で映りますが、ゲームがフルスクリーンになっていない場合は「特定のウインドウをキャプチャ」を選択してゲームのウインドウを選択します。
これでゲーム画面を配信する準備が整いました。
細かな設定は後でもできるので、まずはこの状態で配信の準備を進めましょう。
配信ソフトとYouTubeアカウントの連携させる
OBSでYouTubeに接続する手順をシンプルに解説します。
1:OBSのトップ画面から、「ファイル」→「設定」をクリックするか、下部の「設定」をクリックします。
2:「配信」→「サービス」を選択し、サーバーを「Primary YouTube ingest server」に設定します。
その後、「アカウント接続 (推奨)」をクリックします。
3:外部ブラウザでYouTubeアカウントの認証を行います。
4:アカウント接続が完了すると、OBS上で「アカウント接続完了」の表示がされます。
これでYouTube側でチャンネルを開設しておけば、配信が可能になります。
スマホゲームを配信する方法
スマホゲームをPCから配信する手順を分かりやすくご紹介します。
キャプチャーボードなど他の方法もありますが、手軽な方法として「スマホ画面をPCにミラーリングする」ことをおすすめします。
ミラーリングには有料と無料のソフトがあります。
LetsViewは無料で使えるソフトの一例ですが、外部ソフトの利用には自己責任が伴います。
ミラーリングを行うには、スマホとPCが同じネットワークに接続されている必要があります。
Wi-Fiを使用するため、Wi-Fiがない場合は無線LANルーターを検討しましょう。
ミラーリングができれば、あとはPCゲームの配信と同じように、OBSの画面キャプチャ設定をミラーリングされた画面に変更するだけで簡単に配信できます。
Wi-Fi条件がありますが、手軽で安価な方法なので、スマホゲームの配信を検討している方におすすめです。
【まとめ】
- YouTube Live配信の手順:アカウント作成、OBSソフト設定、YouTubeと連携
- 配信に必要なもの:OBSソフト、基本機材、CastCraft活用
- スマホゲームのPC配信:LetsViewを利用、同一ネット接続、手軽で低コスト
このガイドを通じて、YouTube Liveでのゲーム配信を始めるための基本的な手順や必要な機材について理解しました。
アカウントの作成からOBSの設定、スマホゲームのPC配信まで、一連の流れをスムーズに進められることでしょう。
配信の醍醐味は視聴者との交流。
親しみやすい雰囲気を作り出すためには、CastCraftなどのツールも有効です。
また、スマホゲームをPCから配信する方法も簡単で手軽。
LetsViewを利用して、Wi-Fiを介してストリーミングすることで、広い視野で楽しい配信を実現できます。
挑戦は一歩から。YouTube Liveで新しい冒険を始めませんか?
最後まで記事を見て頂きありがとうございます。